画面の一部をスクリーンショット!SnapCrabをご紹介

 |
スクリーンショットは便利
皆さん、スクリーンショットはどうやって撮られていますか?
“Print Screen"と"ペイント"で十分、という方もおられるかもしれませんが、Print Screenの場合は画面全体をキャプチャしてしまうので、必要部分をわざわざ切り出すのが面倒だったりします。
余談ですが私はWindows 7の頃からMicrosoft OneNote 2010を使っており、Windowsキー + Sキーで画面の一部だけをキャプチャできることに感動し、よくこの機能を使ってきました。
しかし、Windows 8.1になってWindowsキー + Sキーの組み合わせは「検索」(Windows 10ではCortana)に割り当てられてしまい、使えなくなってしまいました…。
それ以来、どんな環境でも画面の一部、またはウィンドウ等をキャプチャできるソフト、SnapCrabを愛用しているので、今回はこれについてご紹介します。
※1 ちなみに、最新のOffice (Office 2016)付属のOneNoteではWindowsキー+Shift+S キーでスクリーンキャプチャがとれるようです。
※2 Macだと、Command+Shift+4キーで指定範囲のスクリーンショットをデスクトップに保存でき、Control+Command+Shift+4キーでクリップボードに保存できます。ただしこの4つのキー、同時押しが(私には)すごく難しいです…。
インストール
以下のサイトから、SnapCrab for Windowsをダウンロードし、インストールします。
おすすめの設定
おすすめの設定として、私は「キャプチャの保存先」をクリップボードにしています。
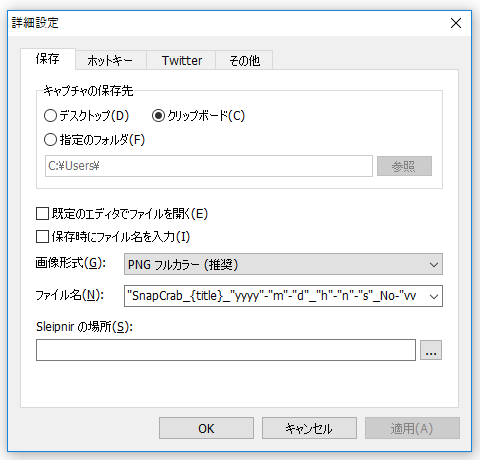
こうしておくと、OneNoteやPowerpoint等にCtrl+Vですぐに貼り付けられます。
また、はてなダイアリーの編集画面でも、Ctrl+Vで貼り付けられるので便利です。
次に、「ホットキー」のタブでは、「指定範囲をキャプチャ」のホットキーを「PrintScreen」に 設定しています。

使用方法
上記の設定では、PrintScreenを押すと、以下のような網掛け領域が表示され、この範囲を自由に指定してスクリーンショットを取ることができます。
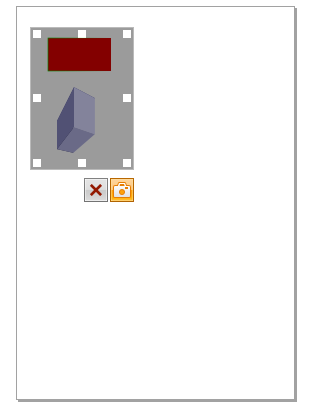
また、ウィンドウのキャプチャや、画面全体のキャプチャもとることができ、またツールバー上のスポイトマークをクリックすると、画面上の色を取得することもできます。
デフォルトの設定ではスクリーンショットを取るとかなりリアルなシャッター音が鳴ります。 私はこの音を聴くためにヘッドホンをかける位好きですが、邪魔!という方は設定から消すこともできます。
まとめ
今回は、スクリーンキャプチャソフトであるSnapCrabをご紹介しました。
今回紹介した以外にもSnapCrabには様々な機能があります。 使いこなすとブログの投稿やちょっとした記録に便利ですので、活用されてはいかがでしょう?
ではまた!